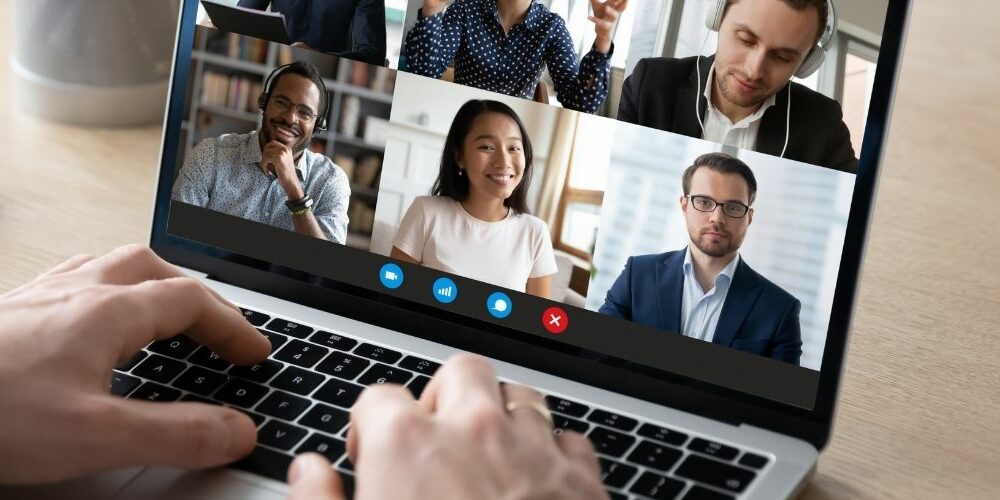
Índice de contenido
Clases online en zoom
La enseñanza virtual ha mejorado notablemente en este último año. Enseñar con videoconferencias ahora es más fácil gracias a Zoom. Ya quedaron atrás los días de pantallas congeladas, conexiones caídas, ecos, videos irregulares y retrasos. Sin embargo, es posible que todavía haya dudas sobre cómo dar clases online en zoom de manera eficaz.
Zoom se puede utilizar para conferencias, presentaciones de estudiantes, debates, encuesta, horas de oficina virtual o un lugar para reunirse. Además, no es necesario capacitar a los estudiantes para que utilicen Zoom. Simplemente hacen click en un enlace y están en su clase después de que se les solicite que descarguen una pequeña aplicación.
Si los estudiantes llegan temprano, puedes permitirles que se unan sin que estés presente o pueden quedarse en una sala de espera. Si deseas saber cómo dar clases online en Zoom y conocer algunas de sus funciones avanzadas, este artículo es para ti.
Cómo dar clases online
en zoom de manera eficaz
Empezando con Zoom
Para comenzar, a responder la problemática de cómo dar clases online en zoom, primero debes consultar con tu institución o sitio web para el cual trabajes, si tiene una licencia de Zoom. Si es así, estás de suerte y probablemente puedas acceder a la mayoría de sus funciones avanzadas. De lo contrario, no te preocupes, ya que Zoom está disponible en una versión gratuita.
Esta versión tiene la mayoría de las características claves y te permiten albergar un número ilimitado de clases con hasta 100 estudiantes. Sin embargo, no deja que tus clases duren más de 40 minutos, ya que ese es el tiempo máximo permitido con la versión gratuita.
La versión gratuita requiere que crees una cuenta en Zoom, pero si su institución tiene licencia, es probable que debas iniciar sesión desde el mail institucional.
Cómo descargar zoom
Una vez que hayas iniciado sesión, deberás descargar la aplicación de escritorio Zoom y luego estarás listo para configurar tu reunión de clase. En el nivel más básico, sólo necesitas obtener el enlace de inicio de sesión de la aplicación Zoom y distribuirlo a tus estudiantes. Puedes comenzar la reunión de inmediato o programarla para una fecha y hora futuras.
Con un click en la aplicación, también puedes crear una invitación de calendario con el enlace de la reunión y los números de teléfono para enviar por correo electrónico a una lista de distribución.
Pantalla de inicio: cómo dar clases online en zoom
Cuando comiences tu reunión, verás la pantalla simple y ordenada que te muestra a continuación con una barra de herramientas de control en la parte inferior. Herramientas de izquierda a derecha:
- La herramienta de micrófono: se utiliza para seleccionar tu fuente de micrófono, probar el micrófono y altavoces, y silenciar / reactivar tu micrófono.
- La herramienta de video: Tiene opciones similares para controlar tu cámara, así como opciones para cambiar a una pantalla ancha 16: 9 y HD, una función útil para retocar la apariencia de su cámara y agregar un fondo virtual.
- La herramienta de invitación: Para enviar correos electrónicos a los participantes mediante un servicio de correo electrónico predeterminado en caso de que hayas olvidado invitar a alguien; o pueden usarlo para invitar a todos sus participantes en lugar de usar la aplicación.
- “Administrar participantes”: Te permite silenciar a todos los participantes en caso de que alguien tenga un ruido de fondo molesto que interfiera con la sesión. También existe la opción de mostrar íconos en la pantalla para indicar al presentador que acelere, disminuya la velocidad y levante la mano para hacer una pregunta.
Al comprender estas pocas herramientas, estarás en camino de cómo dar una clase online en zoom de manera eficaz.
Funciones adicionales de Zoom
Zoom permite configurar encuestas anónimas o identificables para los encuestados por adelantado o sobre la marcha durante la reunión.
La herramienta verde para compartir pantalla es una que probablemente usarás a menudo en clase. Con esta función, puedes compartir tu pantalla completa, como una presentación de PowerPoint o compartir cualquier ventana abierta en tu escritorio. También puedes compartir una pizarra para dibujar bocetos o escribir fórmulas matemáticas. Cuando pasas al modo de compartir, las ventanas de video de todos los participantes se reducen de tamaño y se mueven hacia un lado, mientras que la barra de herramientas de control se mueve hacia la parte superior.
Si deseas que los estudiantes compartan sus pantallas, simplemente pídeles que hagan click en el icono. Como anfitrión, puedes dejar de compartir si un alumno no está seguro de cómo hacerlo.
Junto a la derecha de la herramienta para compartir está la herramienta “Chat”. Este abre una ventana en el lado derecho de la pantalla o en una ventana emergente, permitiendo que todos en la sesión compartan breves mensajes de texto con el grupo o de forma privada. Esta herramienta le resultará útil para proporcionar comentarios a su clase durante una presentación o enviar mensajes privados a los estudiantes sobre algún aspecto de su trabajo.
Algunos consejos sobre cómo dar clases online por zoom
Una vez que te sientas cómodo con las funciones operativas de Zoom, deberás centrar tu atención en hacer que tu clase sea atractiva. En primer lugar, debes evitar pensar en Zoom como un medio más para dar una conferencia. Es probable que pierda la atención de los estudiantes rápidamente si lo haces.
Una regla general es limitar tus presentaciones a segmentos de aproximadamente 10 minutos. Comparte diapositivas de PowerPoint haciendo un amplio uso de las herramientas de marcado de Zoom para enfatizar los puntos clave durante tu presentación.
Luego, crea oportunidades para que los estudiantes discutan temas o hagan presentaciones antes de continuar con su conferencia. Habilita el “Chat” para proporcionar un canal secundario para que los estudiantes publiquen preguntas y comentarios sobre lo que se está presentando.
Si tu clase es grande, considera usar salas para grupos pequeños y hacer que una persona de cada grupo informe a toda la clase sobre las discusiones de tu grupo.
Utiliza la encuesta para verificar la comprensión de los estudiantes de tus presentaciones y luego revisa los temas que tal vez no se hayan comprendido tan bien como se esperaba. Es posible que no estés listo para dar seguimiento a todas estas sugerencias en tu primera reunión, así que considéralas como objetivos futuros